Wednesday, December 18, 2013
Gooru - free site for k-12 learning materials
Don't spend hours looking for the right video, lesson plan, or interactive. All of these and more can be found in one spot, all for free! Plus there is the added bonus of student assessment. This is a great tool to get your start into the world of blended learning. You can set up your classes and add assignments, or just use it for it's great resources.
Wednesday, December 11, 2013
Easy Research in Google Drive
Within Google Drive you can conduct your research and locate image for your projects without needing multiple tabs open on your computer.
When you are in a Google Document, click on Tools in the top toolbar. Then click on Research. Box will open on the right side of the screen. You can research many ways. The 'Everything' category is a general Google search. You can also search Images, Google Scholar, Quotations, use the Dictionary or Tables lets you pull up data in table format.
When you are in a Google Document, click on Tools in the top toolbar. Then click on Research. Box will open on the right side of the screen. You can research many ways. The 'Everything' category is a general Google search. You can also search Images, Google Scholar, Quotations, use the Dictionary or Tables lets you pull up data in table format.
After you conduct a search in this Research box, you have a few options. Cursor over the result you are interested in and some buttons appear. You can Preview the webpage. That means it opens in a box on your screen. You can insert a Link right into your Google Document (where every your cursor was at). The greatest option here is to Cite your work. Pressing the Cite button will put a citation in MLA format at the bottom of your page as a footer. You can also choose to have the citation in APA or Chicago format.
Along with searching for websites, you can also search for images. Drop down the menu above the search results and you can choose to filter images that are "Free to use, share or modify, even commercially."
Wednesday, December 4, 2013
Logging into Google Chrome
When you use the Chrome web brower, another great thing you can do is log into Google Chrome to get access to your books marks and great Google Apps. Follow the easy steps below to log into Google Chrome. Your students have access to these too!
1. Open a browser window in Chrome by clicking on the Chrome icon.
2. Click on the button with 3 lines in the top right corner.
1. Open a browser window in Chrome by clicking on the Chrome icon.
2. Click on the button with 3 lines in the top right corner.
3. From the menu that appears, click on Sign Into Chrome.
4. Log in using your school email username and password.
5. If a box appears on the screen with Advanced Sync Option, choose Sync Everything and click the OK button.
6. Now next to the 3 lines in the top right corner is an icon you can click on to access apps. Also you now have access to your bookmark.
Here are the apps you have access to. Click on AppJump to see even more (image of them is below).
Wednesday, November 27, 2013
Doctopus - a tool for managing student assignments in Google Docs
Last week I ran across a great tool created by Kevin Brookhouser. The tool is called Doctopus, and it helps to organize and manage student assignments in Google Docs. There is some work that needs to be done on the front end, such as creating a class roster, but once that is done it makes assigning and receiving assignments from students a snap! Kevin does such a great job explaining how to use this tool that I am going to post his videos rather than try to explain it myself. There are two different videos, one is the set up and one is actually running the Doctopus script.
Wednesday, November 20, 2013
OER - Free Teacher Materials - Lesson Plans, Interactive Lessons, Games, etc.
OER (Open Educational Resources) is a network of teachers sharing curriculum with the world. Choose from interactive lessons, lessons plans, game based learning, textbooks, labs, etc. The materials are aligned with the common core and can easily be searched.
The best part, everything found on this website is free to use and share!
Wednesday, November 13, 2013
Find a Time to Meet using Google Calendar
Sometimes it is difficult to know when you can meet with other people because you just don't know their schedule. Using the Find a Time option in Google Calendar you can easily see when people are available to meet with you. (This only works if the other people keep their calendar up to date with their appointments and meetings)
Watch the video below to see how easy it is to find a time and invite people to meet with you.
Watch the video below to see how easy it is to find a time and invite people to meet with you.
Wednesday, November 6, 2013
By Invitation Only....... Canva.com, graphic design made easy
So if you follow our blog, you may have noticed that it went through a bit of a facelift recently. Well that facelift was thanks to canva.com a new graphic design website that is currently in beta testing. It makes creating professional looking graphics very easy, even for the designed challenged. There is free art and some graphics offered at $1 a piece. If you have your own pictures, you can easily create a design for no cost. Other than this blog I have also used Canva to redesign my high school library website and my Cheesehead Gardening Blog. Here are the results:
- High School Library Site (this one cost me $2 since I used two of their pictures)
- Cheesehead Gardening (this one was free since I used my own photos)
I picked a Social Media design, and then choose this design from multiple templates available.
I then used my own pictures and some provided by canva, along with different backgrounds to create this design. I then downloaded it, all for free.
Canva is not appropriate for everyone, since it does include some photos of girls in bikinis and such. However it makes graphic design a snap. If you go to their website you can sign up for a beta account. It usually takes a few weeks for your account to be activated. Once activated you are allowed to invite 5 friends to instantly receive accounts also.
I have some invitations left, so if you are interested, let me know.
Wednesday, October 30, 2013
Animated Videos
Here is a FREE new tool in which you can make animated videos quick and easy. Tellagami is a tool that currently can only be used through an app, not on the Internet. You pick a scene, add your voice and then share your gami (what they call the videos). Currently you are able to record 30 seconds of audio and only one character is able to be put in a gami .
Tellagami is very easy to use.
What devices can Tellagami be used on? iPads, iPhones, SmartPhones (Android) or Android Tablets. Click HERE to take an "App Tour" to see how Tellagami can be used on an iPhone or an Android phone.
Here is a sample Tellagami.
Tellagami is very easy to use.
Here is a sample Tellagami.
Wednesday, October 23, 2013
Wednesday, October 16, 2013
Coggle It - Collaborative Online Mind Map
There is a new and easy way to brainstorm and store your work in a mind map. Coggle is a great website that allows for users to collaborate with others and create mind maps.
Here are some positives about Coggle:
"Coggle Tutorial: Do more with Coggles - YouTube." 2013. 14 Oct. 2013 <http://www.youtube.com/watch?v=99VswRkMyW4>
From their blog, Coggle boasts about these key features:
Collaborative - Being able to work in teams encourages participation and interaction, promoting idea generation and decision making. Real time online collaboration makes this possible even when teams are not centrally located.
Easy to use - So easy to use that anyone, including young children, can pick it up. The Coggle interface has been designed to be as clean and clutter free as possible to minimize the distraction from less commonly used features. With support for desktop, tablet and mobile interfaces, we're making Coggle as widely available as possible and are constantly adding more device support.
Beautiful - Removing clutter from the interface and employing minimalistic design techniques we have tried to create an interface that is free from unnecessary information, creating a simple tool for making beautiful notes.
Free - We don't charge for Coggle and we won't in the future. We believe that great tools should be available to everyone, without a price tag.
Here are some positives about Coggle:
- Log in with your MJSD Google email account
- It is FREE!
- Share your mind map with others so you can work together (just like sharing a document in Google Drive)
- You can add images to your Coggle
- Coggle has a revision history so you can look back at previous versions of your mind map.
- Coggles are saved automatically
"Coggle Tutorial: Do more with Coggles - YouTube." 2013. 14 Oct. 2013 <http://www.youtube.com/watch?v=99VswRkMyW4>
From their blog, Coggle boasts about these key features:
Collaborative - Being able to work in teams encourages participation and interaction, promoting idea generation and decision making. Real time online collaboration makes this possible even when teams are not centrally located.
Easy to use - So easy to use that anyone, including young children, can pick it up. The Coggle interface has been designed to be as clean and clutter free as possible to minimize the distraction from less commonly used features. With support for desktop, tablet and mobile interfaces, we're making Coggle as widely available as possible and are constantly adding more device support.
Beautiful - Removing clutter from the interface and employing minimalistic design techniques we have tried to create an interface that is free from unnecessary information, creating a simple tool for making beautiful notes.
Free - We don't charge for Coggle and we won't in the future. We believe that great tools should be available to everyone, without a price tag.
Wednesday, October 9, 2013
Socrative 2.0 - NEW!
Have you used Socrative in your classroom or at meetings to gather feedback, assess understanding and have electronic exit tickets? If you have, the old Socrative you used is now Socrative 2.0!
Changes were made last week to the design of the website as well as new and easier ways to launch questions and quizzes for your students.
Previous users do not have to change their room number and the quizzes they had already created are still there to be used.
To read more about how to use Socrative and see the new look, click HERE.
Watch a short 3 minute video on using Socrative.
Ways to use Socrative in the classroom
- electronic exit ticket - no more stacks of paper to keep in order
- ask true/false, multiple choice and short answer questions
- assess prior knowledge
- assess comprehension
- allow for students to respond without feeling embarrassed
- collect data and have it sent directly to your email account for future reference
- allow you to make sure you are meeting the needs of your students by customizing instruction from the feedback in the reports
Wednesday, October 2, 2013
How to translate any page in Google Chrome
One of the built in features of Google Chrome is that it can translate any page into other languages. It's very simple to do, but I can't guarantee the translation will be entirely correct. Simply go to the page you wish to translate, then right click, and click on translate. It will then come up with some boxes at the top of the page where you can pick which language to translate the page.
Here is a step-by-step example: (click on them to make them larger)
Here is a step-by-step example: (click on them to make them larger)
 |
| Right Click on page you wish to translate and click on translate. |
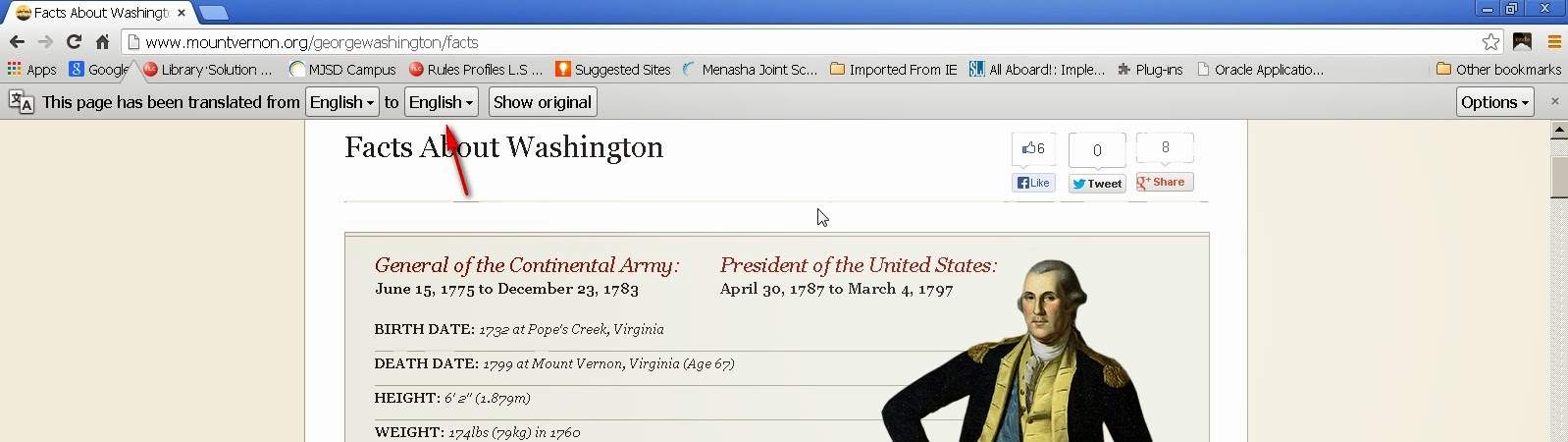 |
| Next choose the language you wish to translate to. |
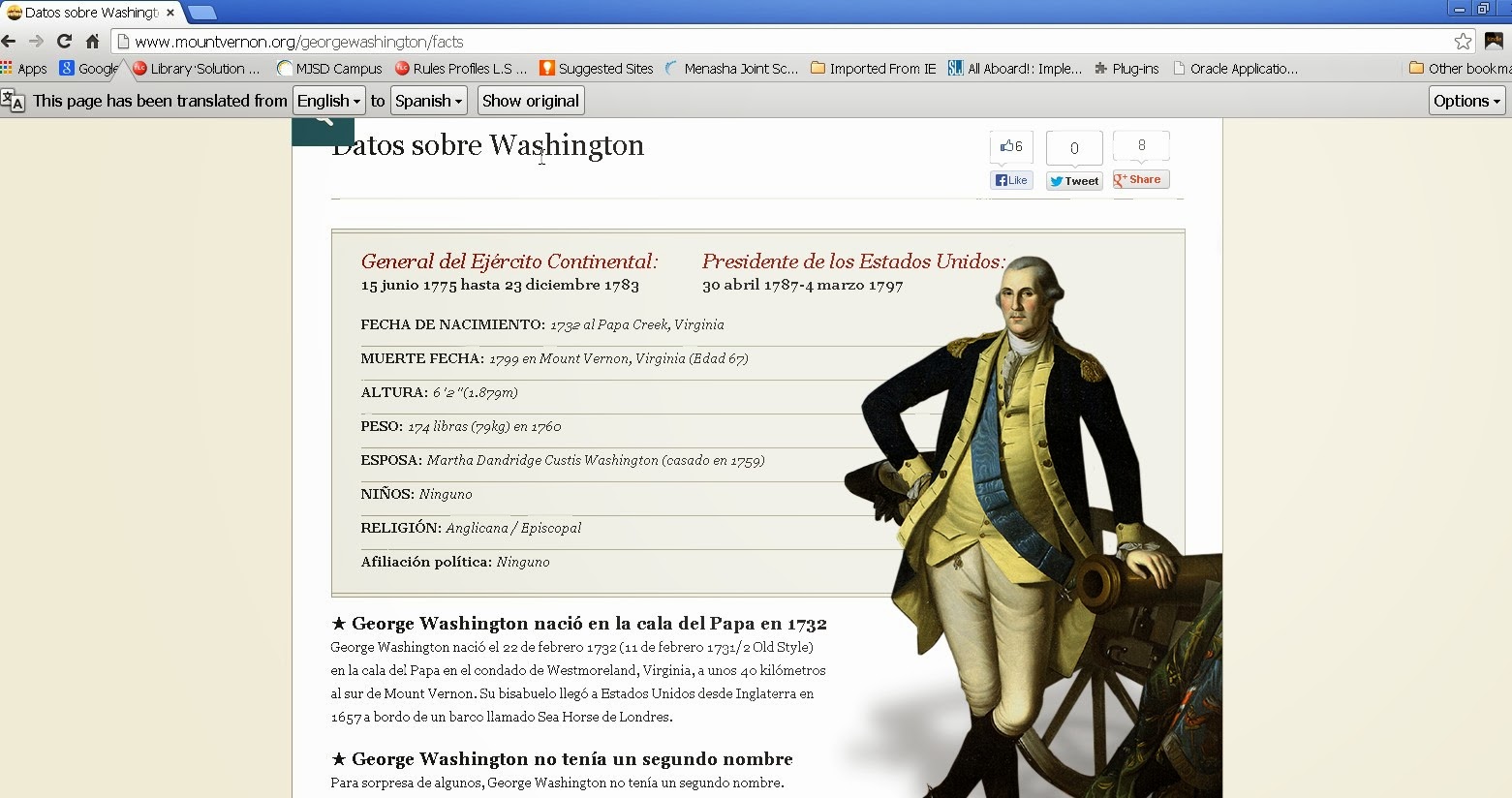 |
| The page will then be translated. |
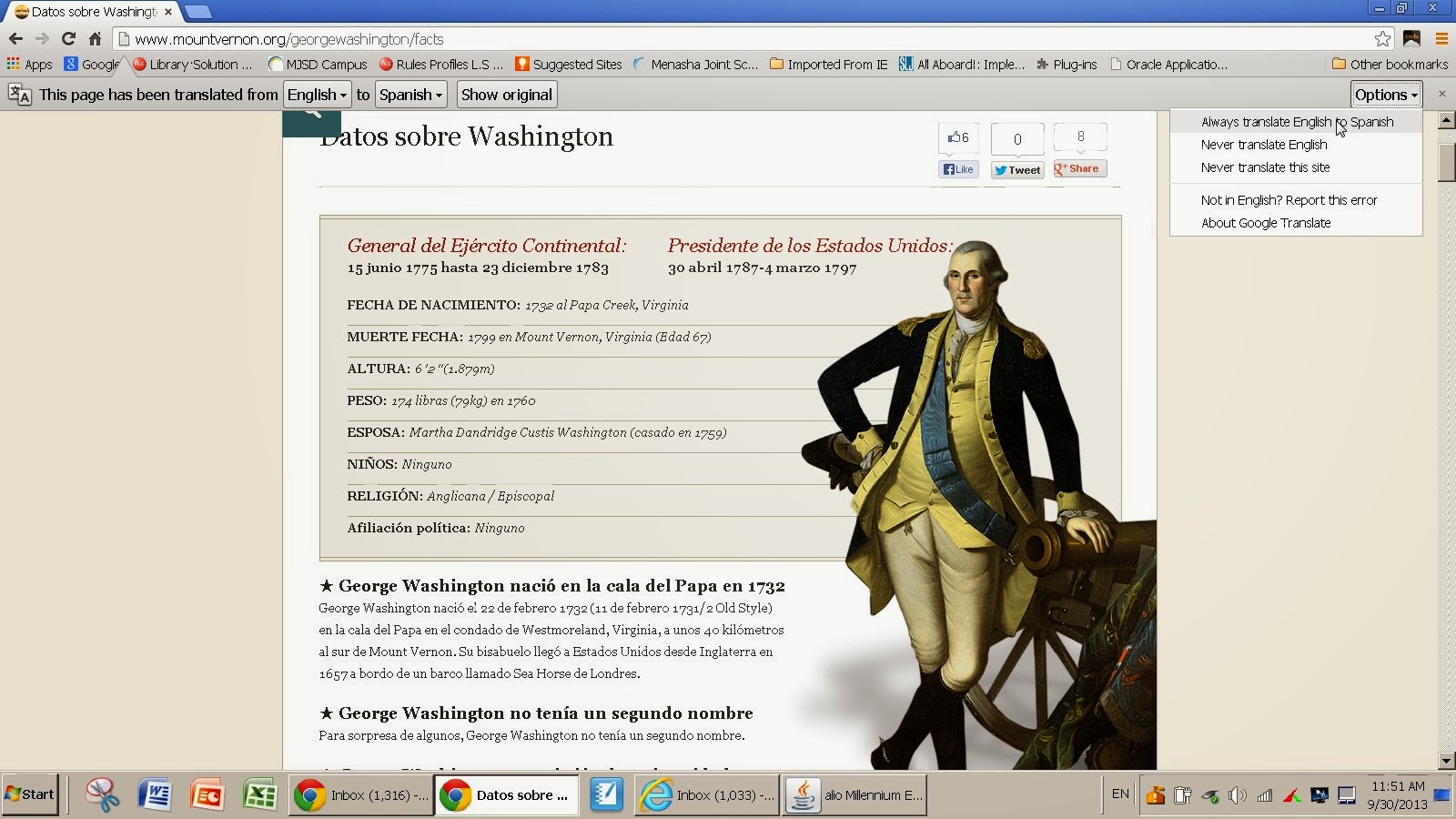 |
| You can also choose to always translate by click on option and always translate. |
Wednesday, September 25, 2013
If This Then That - IFTTT
Technology is supposed to make your life easier, but when using social media and other sites it seems to add more to an already full plate for most educators. So how can you still use technology and make it simpler? Well one way is to use IFTTT, which stands for If This Then That. IFTTT is a site that allows you to make technology recipes. For example, let's say that I am art teacher and I use my smartphone to take pictures of my student's artwork. At the end of the day I go home and upload these pictures to a photo website such as Flickr to share with staff, students, and parents. By using the IFTTT website I can instead create a recipe like this: IF I take a picture THEN automatically load that picture into Flickr (set them private, so you can choose later which pictures you want to share). Let's say I have a classroom blog, then I could create a recipe that looks like this: IF a blog post is created THEN email parents to let them know a new post has been created.
IFTTT already has many recipes already made by others that you can use. Just think of the possibilities! This would also be a great site to use with students aged 13 and older.
You have to sign up for an account in order to use IFTTT, but the sign up is easy and takes 2 minutes or less.
This is a great video made by Matthew Woodward to help get you started.
Wednesday, September 18, 2013
Quick and Easy Timer
Need a timer for your classroom and need it now?
Go to google.com. Type your search like this: timer for 8 minutes
Go to google.com. Type your search like this: timer for 8 minutes
As soon as you search for a timer for that time period, it begins counting down. You can stop the timer, reset the time and mute the volume of the notification at the end of the time period. There is also a progress bar that moves along as the time progresses.
You can create a timer with hours, minutes and seconds.
Wednesday, September 11, 2013
Welcome Chromebooks!
Welcome back to the 2013-14 school year and welcome to the Chromebooks that are in your classrooms in carts or crates.
Today's post is a link to view shortcuts on the Chromebooks. This list is very nicely put together into groups:
Tabs and windows | Page shortcuts | Browser settings | Text editing
Click the links above or below to access the full page of shortcuts.
Chromebook Shortcuts
Enjoy!
Today's post is a link to view shortcuts on the Chromebooks. This list is very nicely put together into groups:
Tabs and windows | Page shortcuts | Browser settings | Text editing
Click the links above or below to access the full page of shortcuts.
Chromebook Shortcuts
Enjoy!
Wednesday, September 4, 2013
The New Overdrive
Overdrive, our ebook system, has changed again. It has made it even easier for staff and students to check out ebooks. Many of our books are available without download. Search by genre, reading level, lexile level, interest level, and more.
Wednesday, May 22, 2013
Atomic Learning - Videos to Help you Learn
Atomic Learning is a great resource our district gives us access to. Atomic Learning helps you by providing video tutorials to walk you through using different technology tools. The great thing about these videos is that they are short and to the point. This tool is available to staff, students and parents!
To access Atomic Learning from the MJSD web site, click on Staff Links. Down at the bottom of the page is Training Resources. On that page is the link to Atomic Learning.
Watch the short video below to see how to access the video trainings. You can find videos on the topics listed on the Training Resource page or search for other web tools and topics you want to learn about.
To access Atomic Learning from the MJSD web site, click on Staff Links. Down at the bottom of the page is Training Resources. On that page is the link to Atomic Learning.
Watch the short video below to see how to access the video trainings. You can find videos on the topics listed on the Training Resource page or search for other web tools and topics you want to learn about.
Wednesday, May 15, 2013
Videos are magic with Magisto
Magisto can give ordinary videos and pictures a more professional look. Very similar to Animoto. Magisto can be used online by going to www.magisto.com, or can be used as an app on any android or Apple device. Students must be 13 years old or older to sign up for their own Magisto account. You can use up to 16 videos and 5 pictures in your video with a time limit of 25 minutes. You can share the video on many of the social media networks, however if you want to download the video it may cost you $2.99. When you create a video in Magisto it is automatically listed as unlisted, so the only way other people will see it is if you share it with them.
Wednesday, May 8, 2013
A Picture is Worth a Thousand Words - Infographics in the Classroom
Infographic - Graphic visual representations of information, data or knowledge intended to present complex information quickly and clearly.
Infographics are everywhere lately. You've seen them in magazines and on the news to share information. You can bring infographics into your classroom too. Below is a sample infographic.
Infographics are everywhere lately. You've seen them in magazines and on the news to share information. You can bring infographics into your classroom too. Below is a sample infographic.
Here are some easy to use sites that can help in the making of infographics. Remember, students under the age of 13 cannot sign up for an account online that asks them for personal, identifying information (this could be their name, email address, physical address, etc.). To work around this, classroom account could be created using the teacher's personal, identifying information. (Just make the password generic and easy for students.)
www.prezi.com - Can create a free education account
http://piktochart.com/ Can sign in with your google account and create a free user account
http://infogr.am/beta/ - Can create a free account
http://www.sliderocket.com/ - Can sign in with your google account and create a free user account
Wednesday, May 1, 2013
How to change the subject in an email in Gmail
Sometime early this year Google changed the format of gmail. One used to be able to see the subject of emails at all times, which made it easy to change the subject when forwarding or replying to emails. The new gmail format is more compact, but the ability to change the subject is still available.
Here is how to change it when replying:
A box will open, and one of the choices will be Edit Subject. This will open up a new email where you can change the subject.
This is where you would click to change the subject when forwarding an email.
Here is how to change it when replying:
Wednesday, April 24, 2013
Reserving Chromebook Carts using Google Calendar
There is a quick and easy way to reserve the Chromebook carts in the schools using your Google Calendar. Watch the quick video below to learn how to reserve the cart for your classroom.
You can also check the Chromebook calendar to see when the cart is available at your school. From the MJSD homepage, click on Staff Links. The second option down is District Rooms/Calendars. Find your building and click on the CBCart link for your building to see when the cart is already reserved and when it is available.
You can also check the Chromebook calendar to see when the cart is available at your school. From the MJSD homepage, click on Staff Links. The second option down is District Rooms/Calendars. Find your building and click on the CBCart link for your building to see when the cart is already reserved and when it is available.
Wednesday, April 17, 2013
Mapping through History with What Was There
Have you ever looked at a building or a city and wondered what it looked like years ago? Well with the site What Was There you have the ability to do just that. You can enter a city, state, or country name into the search and various pictures from the past will show up. If the picture has a little yellow man in left hand corner, you will be able to see the current street view of that picture also. Click on the picture, then click on street view, and you can slowly fade the picture to present day. It's like time traveling through pictures.
Example:
Here is a 1910 picture of Hotel Gilpatrick in Milwaukee, WI. Theodore Roosevelt was shot in front of this hotel in 1912 while campaigning.
Example:
Here is a 1910 picture of Hotel Gilpatrick in Milwaukee, WI. Theodore Roosevelt was shot in front of this hotel in 1912 while campaigning.
 |
| 1910 picture of Hotel Gilpatrick |
 |
| Slowly fading to current day |
 |
| Current Google street view, you can see that the hotel no longer exists. |
Wednesday, April 10, 2013
Free Langauge Education Site
Learn or brush up on 6 languages for FREE!
The site Duolingo allows you to practice your language skills for free. It takes an approach similar to Khan Academy and puts you on a path where you start with easier skills and vocabulary and slowly moves you toward more advanced skills and vocabulary.
To sign up - Pick the language you want to learn and provide your email address and create a password.
*If you are having students use this site, they need to be 13 years of age or older. That is because students under 13 are not supposed to sign up for accounts that require identifying information (their email address is considered identifying information). Websites are not supposed to collect that sort of information from people under the age of 13.
The site Duolingo allows you to practice your language skills for free. It takes an approach similar to Khan Academy and puts you on a path where you start with easier skills and vocabulary and slowly moves you toward more advanced skills and vocabulary.
To sign up - Pick the language you want to learn and provide your email address and create a password.
*If you are having students use this site, they need to be 13 years of age or older. That is because students under 13 are not supposed to sign up for accounts that require identifying information (their email address is considered identifying information). Websites are not supposed to collect that sort of information from people under the age of 13.
Wednesday, April 3, 2013
Search Engine for Apps
Looking for an app? Want to specifically find one for your mobile device or tablet? Here is a easy to use free search engine to help you.
Quixey is a website you can use to search. Drag your cursor over top of the word Mobile and you can click on one category to search in. You can search for apps appropriate for Android device, Blackberry, iPad, iPhone or Windows Phone. Then type your search in the search box and press Enter or click the small magnifying glass.
Your search results come up in a list with a few lines of a description, the number of stars they are reviewed with and the price for the app. Click on the name of app to get screen shots and a longer description.
You will see the price button on this screen.

Drag your cursor over the button and it will now say Download. Click to download the app.

Enjoy your app searching!
Wednesday, March 20, 2013
Alternatives to Google Reader
If you are a Google Reader user you will soon be looking for another site. Google has announced that Google Reader will no longer exist as of July 1st this year. For those of you who have never used Google Reader, it was a site where you could read all your blogs and newsfeeds in one place.
Instructions for exporting your current feeds from Google Reader.
Here are some alternatives to Google Reader:
Instructions for exporting your current feeds from Google Reader.
Here are some alternatives to Google Reader:
- If you have a apple mobile device or a android device you can use Flipboard. You can import your Google Reader feeds into the flipboard app. Flipboard puts all your feeds into a magazine like format where you can flip through pages.
- Feedly is probably the most popular alternative. It is also an app, but can be loaded on mobile devices and the web through Chrome, Firefox, and Safari extensions.
- Newsblur Newsblur is available through the web without an extension. It can also be used as an app on a mobile device.
- The Old Reader very similar to Google Reader. Can be used through the web. No mobile apps are available.
Your email from Google Alerts will look like this:
Wednesday, March 13, 2013
Infinite Campus Mobile Portal App
There is an app that can be downloaded for SmartPhones and tablets that allows parents and guardians to be connected with our student information system Infinite Campus.
 Infinite Campus Mobile Portal *FREE*
Infinite Campus Mobile Portal *FREE*
iTunes: http://goo.gl/mYWKa
Google Play: http://goo.gl/iGcyq
This app gives you the most mobile access to the data you most commonly access from the Campus Portal.
Notifications
Want to know if an assignment has been scored or it a new grade was submitted: Simply subscribe to notifications regarding changes to grades, assignment scores, and attendance events to receive instant alerts as changes happen.
Daily Planner
Use the Daily Planner to know exactly when and where you need to be today and get a quick view at your next due assignment for each of your classes. Want to see more? Simply dig in deeper by selecting the class you want more information about. Or switch dates and look ahead at tomorrow's schedule or any other date on the calendar.
Schedule
Whether your school uses twelve terms or two, with five day rotations or one, your schedule will always be up-to-date with what your administration has created in the district's calendar.
Attendance
Want to know how many time you've been absent? Or which days your child is still marked unexcused? Use the attendance views to see summary and detail information regarding your attendance record.
Assignments
The days of constantly logging in to check if your teacher corrected your assignment are over. Sign up for notifications to get immediate notification of your score right away. Or feel free to browse your assignments (past and future). Assignments are organized by due date and can be filtered for all classes or a specific class.
Grades
Get instant one-touch access to your grades and dig deeper to see how your grade was calculated by reviewing the assignments which make up your grade. Forget waiting for report card season to know exactly where your grade stands. In-progress grades display until a final grade is given by the teacher.
iOS Devices
Android Devices
 Infinite Campus Mobile Portal *FREE*
Infinite Campus Mobile Portal *FREE*iTunes: http://goo.gl/mYWKa
Google Play: http://goo.gl/iGcyq
This app gives you the most mobile access to the data you most commonly access from the Campus Portal.
Notifications
Want to know if an assignment has been scored or it a new grade was submitted: Simply subscribe to notifications regarding changes to grades, assignment scores, and attendance events to receive instant alerts as changes happen.
Daily Planner
Use the Daily Planner to know exactly when and where you need to be today and get a quick view at your next due assignment for each of your classes. Want to see more? Simply dig in deeper by selecting the class you want more information about. Or switch dates and look ahead at tomorrow's schedule or any other date on the calendar.
Schedule
Whether your school uses twelve terms or two, with five day rotations or one, your schedule will always be up-to-date with what your administration has created in the district's calendar.
Attendance
Want to know how many time you've been absent? Or which days your child is still marked unexcused? Use the attendance views to see summary and detail information regarding your attendance record.
Assignments
The days of constantly logging in to check if your teacher corrected your assignment are over. Sign up for notifications to get immediate notification of your score right away. Or feel free to browse your assignments (past and future). Assignments are organized by due date and can be filtered for all classes or a specific class.
Grades
Get instant one-touch access to your grades and dig deeper to see how your grade was calculated by reviewing the assignments which make up your grade. Forget waiting for report card season to know exactly where your grade stands. In-progress grades display until a final grade is given by the teacher.
iOS Devices
Android Devices
Wednesday, March 6, 2013
Wednesday, February 27, 2013
Add Voice and Music to Prezi
You can now add background music to your Prezi presentation and voice-over to the stops along your presentation path. Below are details about each new addition. These are the audio file formats that work with Prezi: MP3, M4A, FLAC, WMA, WAV, OGG, AAC, MP4 AND 3GP.
Background Music
- Sound can be useful for a Prezi that you intend to embed on a website or play on a continuous loop.
- Adding Music
- Find the background music you want and save it to your computer. I suggest using Soundzabound from www.badgerlink.net.
- At the top of the screen in Prezi, click on Insert and select Add Background Music.
Voice-Over
- You can add voice to specific path steps. The sounds will begin to play only when you reach the chosen path step. They will stop playing when you move to the next path step.
- Record your audio on your Windows machine using Sound Recorder. (In the start menu, under programs, you can find it in the Multimedia Folder.) On a Mac machine you can use QuickTime or Audacity.
- Adding Voice-Over
- Create your path.
- Create your voice recording in another program and have it saved to your computer.
- Click on the thumbnail on the left side of the screen you want to add voice to.
- At the top of the screen in Prezi, click on Insert and select Add Voice-over to Path.
Wednesday, February 20, 2013
Classroom Management Using Class Dojo
Class Dojo is a real-time classroom management software that can be used on a computer, android device, or iPad/Ipod Touch. Sign up for an account at www.classdojo.com and enter your class rosters. Then display your Class Dojo created classroom on your smartboard. As you see positive or negative behaviors you can record them either using your computer, or as you walk around the classroom using a mobile device. Class Dojo will make a sound getting students attention and show if a student is being awarded points for positive behavior or points being taken away for negative behavior. Some of the elementary schools in our district are already using this program. Class Dojo is very customizable. Class Dojo also creates reports for you about daily, weekly, and monthly classroom and individual behaviors. Students and Parents can also be given access to their own accounts to monitor behavior.
Here is a video to get you started:
Here is a video to get you started:
Wednesday, February 6, 2013
2nd Annual Digital Learning Day
Wednesday, February 6th marks the 2nd Annual Digital Learning Day. Digital Learning Day is a national campaign that celebrates teachers and shines a spotlight on successful instructional practices and effective use of technology in classrooms across the country.
Tools for Teachers
- Lessons plans for ideas: http://goo.gl/dDfXK
- Tool kits for various subject areas: http://goo.gl/UjffP
- Technology tip of the day: http://goo.gl/tSNjl
Digital Learning Day in Wisconsin
- Check out this website for information about the happenings in our state.
Wednesday, January 30, 2013
Google Drive App for your mobile device/tablet
You can access your Google Drive from any smartphone, tablet, or apple device using the Google App. Simply download the Google Drive app from the Google Market or Apple App Store. Then login in using your school email address if you want to connect your school google drive account. This short video gives you step-by-step directions:
Here are instructions to set up your school google account on your phone: https://sites.google.com/a/mjsd.k12.wi.us/mjsd-google-apps/mobile-users
Here are instructions to set up your school google account on your phone: https://sites.google.com/a/mjsd.k12.wi.us/mjsd-google-apps/mobile-users
Wednesday, January 16, 2013
Chromebook Shortcuts
Have you gotten a chance to use the Chromebook carts that are in all the schools? Below are some of the shortcuts for the Chomebooks.
Wednesday, January 9, 2013
Google Search Tips
For those of you who attending the TLC tech conference in October, you will remember in Alan November's keynote speech he discussed ways to use google to get better search results. So for those of you who were unable to attend the conference, or just want to get better results from Google I am offering these tips and tricks about Google Searching.
Subscribe to:
Posts (Atom)
































