Many times students will not know where to start or even know how to put their ideas together. Students will truly need some modeling before feeling comfortable with developing a topic for a report or project. ThinkTank will help support the students thinking and NoteStar will help the students stay organized without taking down a forest!
Wednesday, December 19, 2012
ThinkTank and NoteStar
Tis the season for research papers. These past few weeks I have seen almost every ELA teacher in the labs with their students. I have also seen reams and reams of paper being used to print research information. This is why I have chosen to re-post the February 21st post on ThinkTank and NoteStar.
Many times students will not know where to start or even know how to put their ideas together. Students will truly need some modeling before feeling comfortable with developing a topic for a report or project. ThinkTank will help support the students thinking and NoteStar will help the students stay organized without taking down a forest!
Many times students will not know where to start or even know how to put their ideas together. Students will truly need some modeling before feeling comfortable with developing a topic for a report or project. ThinkTank will help support the students thinking and NoteStar will help the students stay organized without taking down a forest!
Wednesday, December 12, 2012
Hand in Homework - Electronically!
The science teachers at Maplewood shared a great idea that they learned at a conference with me and I want to share that idea with you. It is called a Turn It In form. This form allows for students to share the web address of their Google Document, Spreadsheet, Presentation, Wikispace or other web based assignment with their teacher. All the submissions to a teacher are compiled into a Google Spreadsheet that the teacher can sort.
The Google Form asks the students for their first name, last name, class hour, assignment name and the assignment link/web address.

The Google Form asks the students for their first name, last name, class hour, assignment name and the assignment link/web address.
Want to create a Turn It In form? Click HERE to find step by step directions with pictures.
Benefits of this tool:
- Your email and Google Drive are not cluttered with student work shared with you using Google Folders
- You can sort the submissions by the student's name, class hour or assignment name.
- The submissions are time stamped so you'll know when a student hands in their homework.
- As you assign more assignments you can add their names to the Turn It In form.
*Remember*
- For this to work, the student has to make sure their assignment isn't marked as private. To make sure of this, when clicking the blue Share button in the top right corner in Google items to get the web address of the assignment, the students can then click "Change" to change the visibility of their assignment.
- The visibility option the students want to pick is Anyone with the Link. Click Save and then copy that new web address to put in the Turn It In form.
Wednesday, December 5, 2012
New Research Tool Inside Google Docs
Sarah and I are very excited about the new tool that Google has recently introduced! It's a research tool inside of Google Docs. It allows you to add pictures, quotes, and citations into Google Docs without leaving the page. Once inside of a Google Doc click on Tools and then Research. This will bring up a research pane on the right side of your screen. In settings you can change what format your citations will be in (MLA, APA, or Chicago). You can also filter what kind of images it search for you, all images or images that are free to use without copyright violations. I think it's a great new tool for our students. Check it out in the video below!
Wednesday, November 21, 2012
And the Answer Is!

https://jeopardylabs.com/
Higher Order Thinking (HOT) is something we all want to offer in our lessons. The Jeopardy Labs is a great tool to differentiate but yet offer HOTS to all students. When doing a research project most students just play the role of a hunter gatherer. Once they have gathered all the information needed they then just plop their findings into a presentation. Yes Jeopardy Labs is a presentation tool but it brings the students thinking to a higher level.The students are required to take the information and place it into a question format in their own words. It takes a higher level thinking to take facts and make questions out of them. The higher the student the higher the questions.
No account is required but a password is required to protect your template. By having a password you can go back and edit at any time.
Wednesday, November 14, 2012
How to find that 'lost' email in Google Mail
Have you ever known you have an email somewhere in your email account but have had a hard time finding it? Let me show you how you can easily search in your MJSD Google Mail.
You can search in your
You can search in your
- Inbox
- Starred Mail
- Sent Mail
- Drafts
- Chats
- Spam
- Trash
- Folders
- All Mail
You can search by:
- who the mail was from
- who the mail was to
- email subject
- has the words ____
- doesn't have _____
- date (1 day - 1 year back)
Check out this video to see how to run a search.
Wednesday, November 7, 2012
The New Overdrive is here....download ebooks and audiobooks
Our Overdrive website has been updated! Overdrive is the site where students and staff can check out eBooks and audiobooks free of charge from the Menasha Joint School District. The site has just gone through some major renovations, and so I thought I would give a refresher on how to access Overdrive. There are more changes coming very soon. The one I am very excited about is being able to have instant access to eBooks and audiobooks without any sort of download. You will need a library card number to access Overdrive. Students use their student id number, and staff use their library number which they can get from any of the library paraprofessionals in the district.
Wednesday, October 24, 2012
Looking for your Google documents? They are still located within your gmail. They can be found under Drive. Drive is found on the top toolbar in the same place you would find documents. Drive has a cleaner look to shared documents. Out with the collections and in with folders. I hope the video below can help you maneuver through Google Drive a little easier.
Wednesday, October 10, 2012
Increase or Decrease the Size of your Screen
Is the text on your computer screen too small for you to see? Is the screen too large that you have to scroll right and left to get access to all your menus and option? There is a simple way to increase or decrease the size of the text and images on your computer screen.
There are three simple ways to increase or decrease the size of your computer screen.
#1 - Hold down the control button on your keyboard and scroll the wheel on your mouse up to increase the size and down decrease the size.
-or-
#2 - Hold down the control button on your keyboard and drag your finger on the right side of your track pad (up to increase the size and down to decrease the size).
-or-
#3 - Hold down the control button on your keyboard and press the + key to increase the size or the - key to decrease the size.
There are three simple ways to increase or decrease the size of your computer screen.
#1 - Hold down the control button on your keyboard and scroll the wheel on your mouse up to increase the size and down decrease the size.
-or-
#2 - Hold down the control button on your keyboard and drag your finger on the right side of your track pad (up to increase the size and down to decrease the size).
-or-
#3 - Hold down the control button on your keyboard and press the + key to increase the size or the - key to decrease the size.
Wednesday, October 3, 2012
Google Chrome
Welcome back to a new school year! I know you have heard a lot about Google Chrome. You've seen the emails encouraging you to use Chrome, but what is Google Chrome? Google Chrome is simply an internet browser like Internet Explorer. Google Chrome allows you to both search and/or input web address into the address bar. Your bookmarks will transfer over from Internet Explorer, and the great part about Chrome is that it simply puts new pages you open up into tabs instead of opening all new windows. If you see green videos while using Internet Explorer, simply switch over to Google Chrome and they will work fine. Here is a short video on how to open chrome, transfer your bookmarks, and doing a simple search.
Tuesday, June 5, 2012
Screen Captures
The icons give you a few options of what you want to capture in your picture.
1st: Capture the active window. This includes the tabs at the top of the screen.
2nd: Capture the window. This is just in inside of the webpage.
3rd: Capture just a rectangular section (that you can specify).
4th: Capture a free hand region that you can draw yourself.
5th: Capture the full screen.
6th: Capture a scrolling screen.
To use this feature, have up on the screen what you want to capture. In the FastStone box click on the type of capture you want to do. When it is captured, it will open into a new screen and you can zoom, crop, cut, copy, draw, add a caption, make a decorative edge, resize, email, print or save the image you captured.
Thursday, May 31, 2012
Vacation Setting in Your Email
If you are going to be gone from work for a conference, maternity leave, or some other reason you may want to set up your vacation settings. This will not stop emails from coming to your inbox, but it will let the sender of the email know that you are currently not available. This lets people emailing you understand why you are not answering emails, and if need be they can contact someone else if there is an emergency. You can set it to only send your away message to people at MJSD and/or people in your contacts so you are not letting the whole world know you are gone.
To set this up:
4. Scroll down until you find Vacation Responder
To set this up:
- Log into your email.
- Click on the gear located on the upper right hand side.
- Click on Mail Settings
5. Then click next to Vacation Responder On
6. Choose the dates you will be gone
7. In the message section write a generic message, you don't have to be detailed about why you are gone. Also remember to include an alternate contact if they need to get a hold of someone ASAP.
8. Under the message box you can choose if you want to send your vacation responder to only those in your contacts, only those at MJSD, and if you do not choose either of those it will go to anyone who emails you (including spammers).
9. Then remember to scroll down and save changes.
10. Then your vacation responder is all set-up!
It might not be a good idea to turn this on over the summer, unless you have contacts outside of the school district who contact you often. Otherwise as school secretaries and other staff members try to email you over the summer they will be receiving lots of away messages from people.
Wednesday, May 23, 2012
Time to Back Up your Files!
Time to back up your files!
We all have received the email warning us to back up our files before we leave for the summer.
But do you really know how to back up your files? The video below will show you step by step
how to back up your file on a flash drive or a CD-R
Wednesday, May 16, 2012
Wisc-Online is a digital library of web-based learning resources called learning objects. The learning objects are developed by the Wisconsin Technical College System and anyone can create an account and access the learning objects. From experience most of the objects are very high quality and interactive and if you can find something that mirrors the topics you are covering they are a great resource. Wisconsin Technical Colleges provide our students a great service making the learning objects available. They are defiantly worth checking out.
Wednesday, May 9, 2012
Picmonkey - Free Photo Editor
Sometimes you need a quick tool to use to edit your photos. I am a fan of the website Picmonkey to edit my photos. It is free and easy to use. There is no login needed to use this web tool. Just upload your picture and begin editing. Once you edit your photo you can re-save the photo and continue on with your work.
The ways you can edit your photo:
Basic Edits (crop, rotate, exposure, colors, sharpen the image and resize)
Effects (change the coloring effects of the photo)
Touch Up (allows for editing of people - airbrushing, teeth editing, etc.)
Text (add text over the image)
Overlays (images and shapes that look like stamps on your main image)
Frames (variety of frames around your image)
Texture (add textures such as metal and paint over your photo)
The ways you can edit your photo:
Basic Edits (crop, rotate, exposure, colors, sharpen the image and resize)
Effects (change the coloring effects of the photo)
Touch Up (allows for editing of people - airbrushing, teeth editing, etc.)
Text (add text over the image)
Overlays (images and shapes that look like stamps on your main image)
Frames (variety of frames around your image)
Texture (add textures such as metal and paint over your photo)
 |
| Click the blue rectangle to select picture you want to edit from your computer. |
 |
| On your next screen you will have your editing controls on the left side of the screen. At the bottom of the control area is the option to save your edited picture. |
Wednesday, May 2, 2012
Syncing Your Work Calendar and/or Email with Your Devices
Did you know you can synch your work calendar with your Android phone? Or your your work calendar and email with your iPhone or iPad (or iPod Touch)? Well you can, and the videos below will help walk you through syncing our school gmail account with your devices.
Syncing your email and calendar with your iPad or iPhone:
Syncing your work google calendar with your Android phone:
Syncing your email and calendar with your iPad or iPhone:
Syncing your work google calendar with your Android phone:
Wednesday, April 25, 2012
Wednesday, April 18, 2012
Kaywa QR Code Generator
The Kaywa QR code generator is an extreamly easy to use tool to post QR codes in your classroom or on a website. There is no registration nessesary and it is simple enough to create and use QR codes in your classroom within minutes of visiting the site.
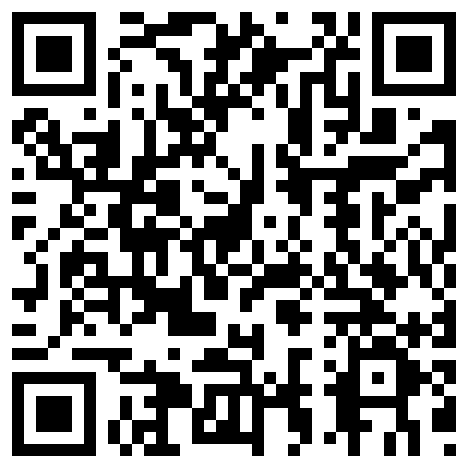
Wednesday, April 11, 2012
Google Scholar
Did you know that all Wisconsin residents with a library card has FREE access to BadgerLink. This service offers articles,journals, books, video, and podcast. What makes this service so valuable is the fact that all information is from reputable sources that are solid and good.
http://www.badgerlink.net/
We also have another resource that has reputable sources in the forms of articles, journals, and books, and that if you do not have a library card you can access. This source is Google Scholar.
http://scholar.google.com/schhp?hl=en
http://www.badgerlink.net/
We also have another resource that has reputable sources in the forms of articles, journals, and books, and that if you do not have a library card you can access. This source is Google Scholar.
http://scholar.google.com/schhp?hl=en
Labels:
21st century,
free,
google,
google scholar.,
research,
search
Wednesday, March 28, 2012
ScreenLeap - Share your computer screen with others
On the occasion when you are teaching in a room that does not have a projector unit, you can still share your computer screen with your students. There are many sites that can do this but today I am going to talk about using a website called Screenleap. Screenleap requires no downloads, no installs and best of all is that it is FREE! You can share your screen with any device that has a browser. That means this can work with students who are using an iPod, iPad, netbook, laptop, desktop or smartphone.
To use this site, the teacher goes to www.screenleap.com. Once there, you click on the large green button that says, "Share your screen now!". Your first time in the site, you will have to click on the yellow button the appears at the top of the screen that says, "Always run on this site". Then a box will appear and you have to click the Run button. This is only for the first usage of the day. After that the program will launch automatically.
To get students to see your screen, they have two options. You can email them the link that screenleap provides you with or students themselves can go to www.screenleap.com and type in the numeric code that is on your site.
To control what students see from your screen, you have a small controller on your desktop. You can select students to see your entire screen or the area inside of a rectangle that you can drag around your screen. You can pause the sharing or completely stop the sharing.
Reasons to use screen sharing in your classroom?
Free, simple and easy to use.
To use this site, the teacher goes to www.screenleap.com. Once there, you click on the large green button that says, "Share your screen now!". Your first time in the site, you will have to click on the yellow button the appears at the top of the screen that says, "Always run on this site". Then a box will appear and you have to click the Run button. This is only for the first usage of the day. After that the program will launch automatically.
To get students to see your screen, they have two options. You can email them the link that screenleap provides you with or students themselves can go to www.screenleap.com and type in the numeric code that is on your site.
To control what students see from your screen, you have a small controller on your desktop. You can select students to see your entire screen or the area inside of a rectangle that you can drag around your screen. You can pause the sharing or completely stop the sharing.
Reasons to use screen sharing in your classroom?
- Tutorials/demonstrations
- How-To's
- Digital Storytelling
Free, simple and easy to use.
Wednesday, March 21, 2012
Creating Google Forms
Google Forms is a great educational tool! It's an easy way to create surveys, quizzes, and forms to collect information. To get started you have to have a free google account (which all Menasha employees do), and then the forms are created under Google Docs. Once you have created a form, the responses collected are put into a spreadsheet format. These responses can also be viewed as piecharts and graphs. The video will show you just how easy it is to create a Google Form.
Wednesday, March 14, 2012
Blabberize Your Photos
Blabberize.com is a fun and extremely easy way for your students to create talking photos. The software automatically creates a simple talking animation while you are talking that I love, it reminds me of cheesy commercials I saw during cartoons as a kid. Check out the video below if you are interested in learning how to create your own Blabberized photos.
Wednesday, March 7, 2012
Socrative - As Easy As Raising Your Hand
Socrative is a free website that teachers can use with their students for immediate feedback.
Teachers use the page t.socrative.com
Students use the page m.socrative.com
Every teacher has a distinct room number that students type in on their page. They will then be redirected to the multiple choice/true false/quiz or exit slip that the teacher sends out their their students. From the anonymous multiple choice and true/false questions results can be displayed life on the screen. Exit slips and quizzes require students to type in their first and last name. Once the exit slips and quizzes are taken, the teacher can end those activities and download or email the results to themselves to review.
You can make quizes ahead of time and save them as well as share them with other teachers.
50 students can be in a room at a time. At the end of each class session, you can clear the room and start fresh with 0 users.
Any student with a device that provides access to the Internet (smartphone, iPad, iPod Touch, netbook, laptop or desktop computer) can use this site with their teacher.
Socrative introduction video (new) from Socrative Inc. on Vimeo.
Teachers use the page t.socrative.com
Students use the page m.socrative.com
Every teacher has a distinct room number that students type in on their page. They will then be redirected to the multiple choice/true false/quiz or exit slip that the teacher sends out their their students. From the anonymous multiple choice and true/false questions results can be displayed life on the screen. Exit slips and quizzes require students to type in their first and last name. Once the exit slips and quizzes are taken, the teacher can end those activities and download or email the results to themselves to review.
You can make quizes ahead of time and save them as well as share them with other teachers.
50 students can be in a room at a time. At the end of each class session, you can clear the room and start fresh with 0 users.
Any student with a device that provides access to the Internet (smartphone, iPad, iPod Touch, netbook, laptop or desktop computer) can use this site with their teacher.
Socrative introduction video (new) from Socrative Inc. on Vimeo.
Wednesday, February 29, 2012
Using Technology to Stay Current with Students Who Cannot be Physically in Your Class
We've all experienced students missing class for one reason or another. Sometimes students are too sick to come to school, but other times students are unable to attend school for other reasons. How can these students to stay current with their education? In the past a parent might stop by the school and pick up their homework. Schools may send teachers to students houses for in house instruction. Current technology allows students to stay in touch with their classes anywhere they may have internet access. There are a lot of ways that students and teachers can stay connected and here are just a few suggestions:
- If teacher and student both have access to iPad, Macs, iPhones, or iPod Touches they can connect via Facetime. At the start of the class the teacher can call the student and through video chat the student and the class can interact with each other.
- If you have a Smartboard and a microphone, teachers can record everything they do and say on their smartboard using Smart Record. They can then post these videos on YouTube, Vimeo, Safari Montage, inside Moodle, etc for students to watch on their own time.
- Our district has the google education apps. Through Google Video Chat teachers and students can connect and interact with each other much like the FaceTime app already mentioned.
- Using join.me teacher's can share everything they are doing on their computer screen with a student who has a computer or mobile device. Right now they even offer free audio and chat features along with screen sharing. This is also a great tool for a student who may be visually impaired, as they could use their own device to enlarge what the teacher was doing on their computer. There is no registration or sign in required, you simply go to the website and it will give you website to share with your students.
Tuesday, February 21, 2012
ThinkTank
Project Base Learning (PBL) and the importance of teaching Higher Order Thinking Skills.( HOTS).
Many times students will not know where to start or even know how to put their ideas together. Students will truly need some modeling before feeling comfortable with developing a topic for a report or project. ThinkTank will help give support to the students that will give them a feeling of accomplishment. NoteStar will help the students stay organized.
Wednesday, February 15, 2012
You Tube
I have gotten lots of questions from teachers lately about to use You Tube to communicate with students. Check out this week’s video to see how to subscribe, create lists, upload, edit privacy and share videos that you create with your students.
Wednesday, February 8, 2012
Fotobabble - Talking Photographs
Fotobabble is a site that allows the user to upload a photo and then record voice to play while the photo is on the screen. You can string your Fotobabbles together to create web-based presentations, digital stories or virtual tours with your voice leading the way. To use this program you need to create an account. An account requires a username, password and email address. For that reason, only people 13 years and older can create an account on Fotobabble. (Companies are not allowed to collect personal information, such as an email address, from anyone younger than 13.)
Watch the video below to see how to create a fotobabble. It takes just minutes to upload a picture and add audio. The max record time on the website is 1 minute. If you have the updated version of the app for iPhone or iPad the recording limit is 5 minutes.
Ways to share the fotobabble:
Watch the video below to see how to create a fotobabble. It takes just minutes to upload a picture and add audio. The max record time on the website is 1 minute. If you have the updated version of the app for iPhone or iPad the recording limit is 5 minutes.
Ways to share the fotobabble:
- With the URL link to share through email or post online
- There is code to embed in websites and wikis
Here is a link for directions on how to change many fotobabbles in a slideshow.
Ideas of ways to use Fotobabble:
Ideas of ways to use Fotobabble:
- Home-made greeting cards
- Talking postcards from your travels
- Review products, songs, movies, TV shows, anything!
- Citizen journalism: Reporting from the scene of something newsworthy
- Provide commentary on a photo found on the web
- Promote a brand, products or services
- Create contests
- Narrate the story behind a special photo
- Adding a visual element to your poetry or music
Wednesday, February 1, 2012
Using iPad Apps to Stay Current with Education
If you have an iPad, there are some great apps right at your fingertips to help keep you current with educational news and trends. There are two apps that I really like, both in what I like to call "magazine format" which allows you to flip through pages and browse news stories. Flipboard and Zite are both free apps on the iPad (iPod touch and iPhone). You can customize subjects and add your Google Reader content to both of these apps. Flipboard allows you to share articles via Twitter, email, and favorite items in twitter. Zite allows you to share articles via Twitter, Facebook, Delicious, and email. Both apps are great ways to stay current, and don't take a lot of time out of your day. Just a few minutes every day, and you can browse all the latest headlines in education.
Flipboard
Zite
Zite
Wednesday, January 25, 2012
Digital Learning Day
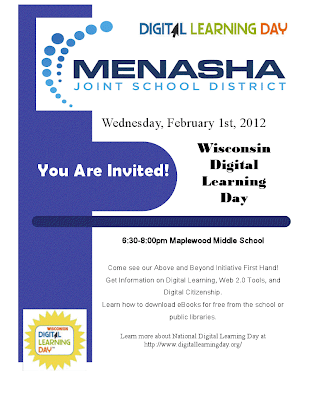
Twenty-seven States Committed to Celebrate Digital Learning Day
States Pledge Support for National Awareness Campaign Highlighting Technology’s Role in School Reform and Strengthening Instructional Practices
Currently, the following states are signed up as partners for Digital Learning Day: Alabama, Arizona, Arkansas, California, Colorado, Delaware, Idaho, Illinois, Indiana, Iowa, Kansas, Kentucky, Louisiana, Maine, Michigan, Nevada, New Jersey, New York, Ohio, Oklahoma, Oregon, Rhode Island, Virginia, Washington, West Virginia, Wisconsin, and Wyoming.
The celebration of Digital Learning Day will be tailored within each participating state. Some activities these states are planning include a proclamation from the state governor, a showcase of student work through digital learning, lesson plan contests for teachers, announcements of digital learning projects, and highlights of promising practices within and among states.
All are welcome to participate in this celebration of innovation. Act now! Join the important national and local discussions by signing up to learn more about Digital Learning Day at http://www.digitallearningday.org.
The Alliance for Excellent Education is a Washington, DC-based national policy and advocacy organization that works to improve national and federal policy so that all students can achieve at high academic levels and graduate from high school ready for success in college, work, and citizenship in the twenty-first century. For more information about the Alliance for Excellent Education, please visit http://www.all4ed.org.
Wednesday, January 11, 2012
Soundzabound
Did you know that if you are using copyrighted music in a project, under Fair Use you can only use 10 seconds of that music? If you have your students download music from anywhere on the Internet that is not royality/copyright free they are infringing on copyright policy.
Here is a simple solution to finding royality/copyright free music! Check out Soundzabound.
Soundzabound is a site that the Wisconsin Department of Public Instruction, Division for Libraries, Technology and Community Learning has purchased a subscription for Wisconsin to use. Soundzabound Music Library offers a wide variety of music, audio themes and sound effects for grades K -12 and universities that ensures your copyright safety. Perfect for podcasts, PowerPoint™, videos, news shows, video yearbooks, digital storytelling, presentations, TV broadcasts, web design and more! This site is one of the more frequently visited sites that the DPI offers through Badgerlink.
To access Soundzabound you need to first go to www.badgerlink.net and click on the link for Soundzabound. By entering the site this way, you enter through the subscription that the DPI has purchased. Watch the video below to learn how to locate music and download a song for use in a project.
The music from Soundzabound can also be used in Windows Movie Maker and Animoto.
Wednesday, January 4, 2012
District Library Resources Page
Have you ever wondered if our district had a subscription to a particular site? Do you need resources for a research paper? How about just some great sites to use with your students? Well then, if you are in the Menasha Joint School District, you are in luck! The District Library Resources Page has all of that information and more. Want to know who to contact to get a book from another school? It's there! Forgot the username and password to access Brainpop or Big Universe? It's there! Need primary sources for student's to use in their research? It's there! Students and staff can access the page, but need to be logged into their district provided email accounts. This helps protect our usernames and passwords from the outside world. Take a look, I'll think you'll find something on the page you didn't even know you had access to as a district employee.
Subscribe to:
Posts (Atom)








