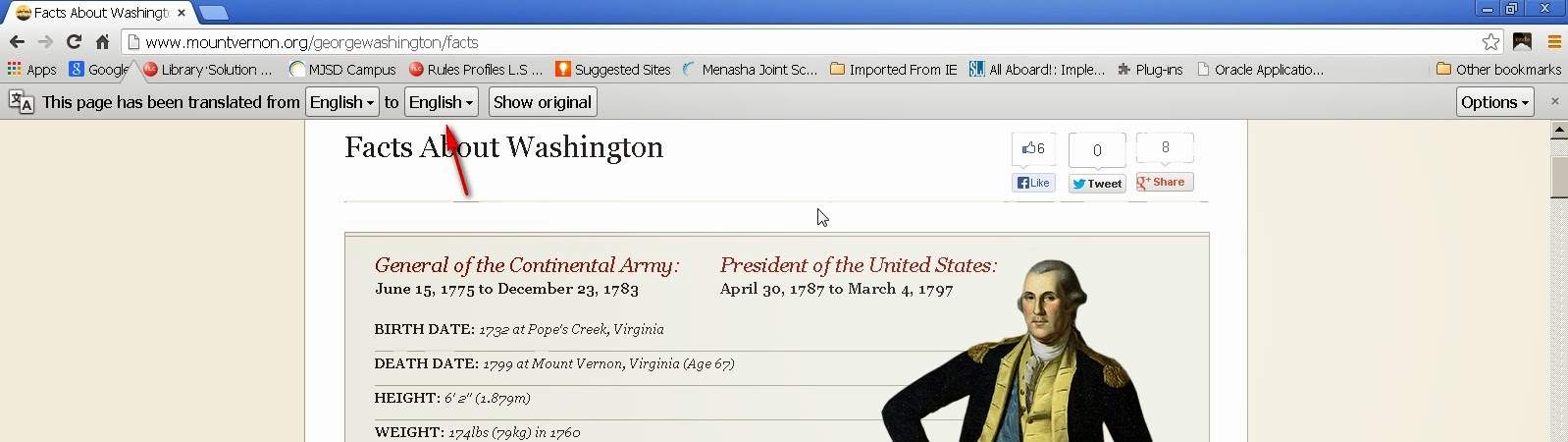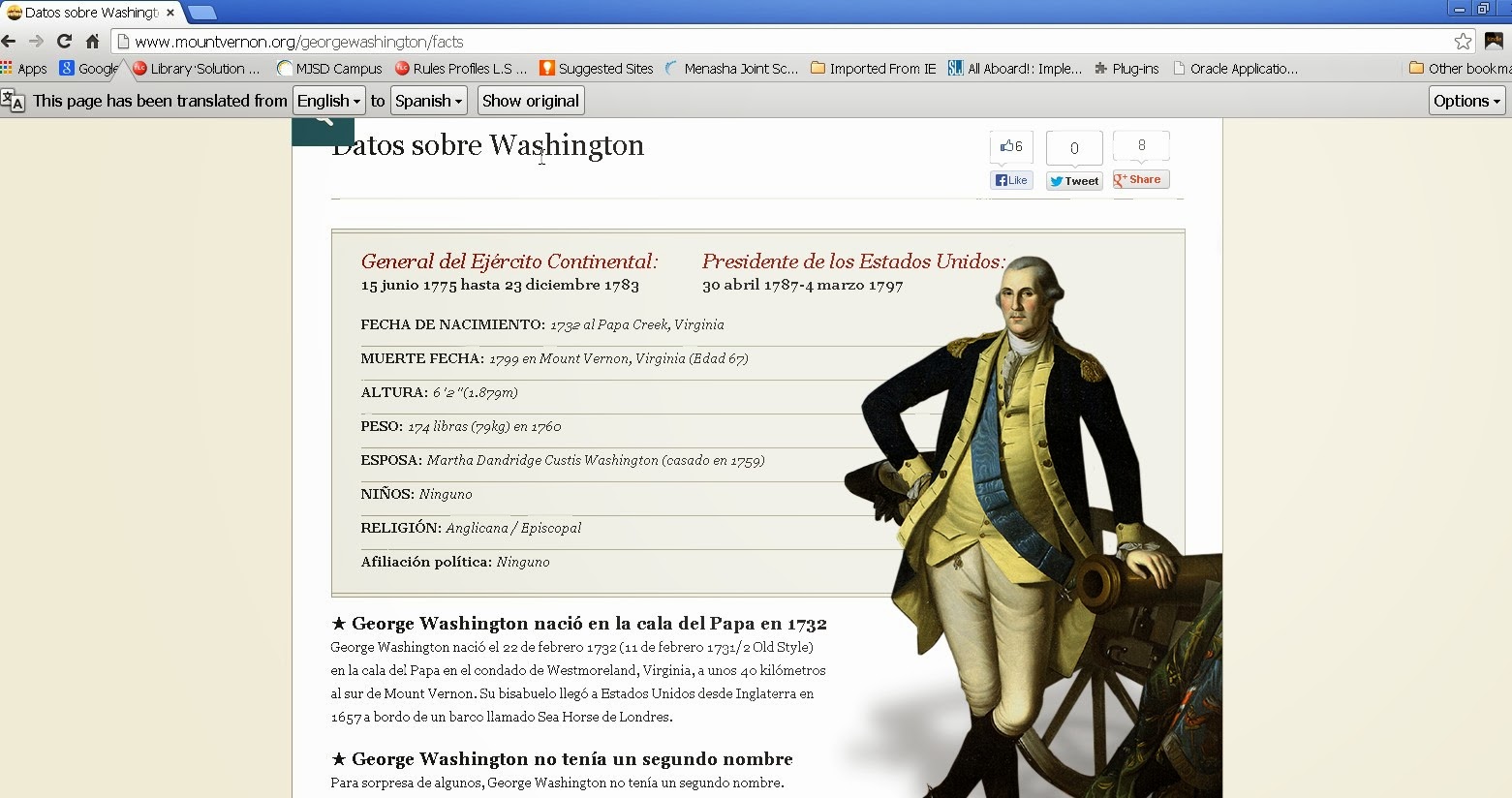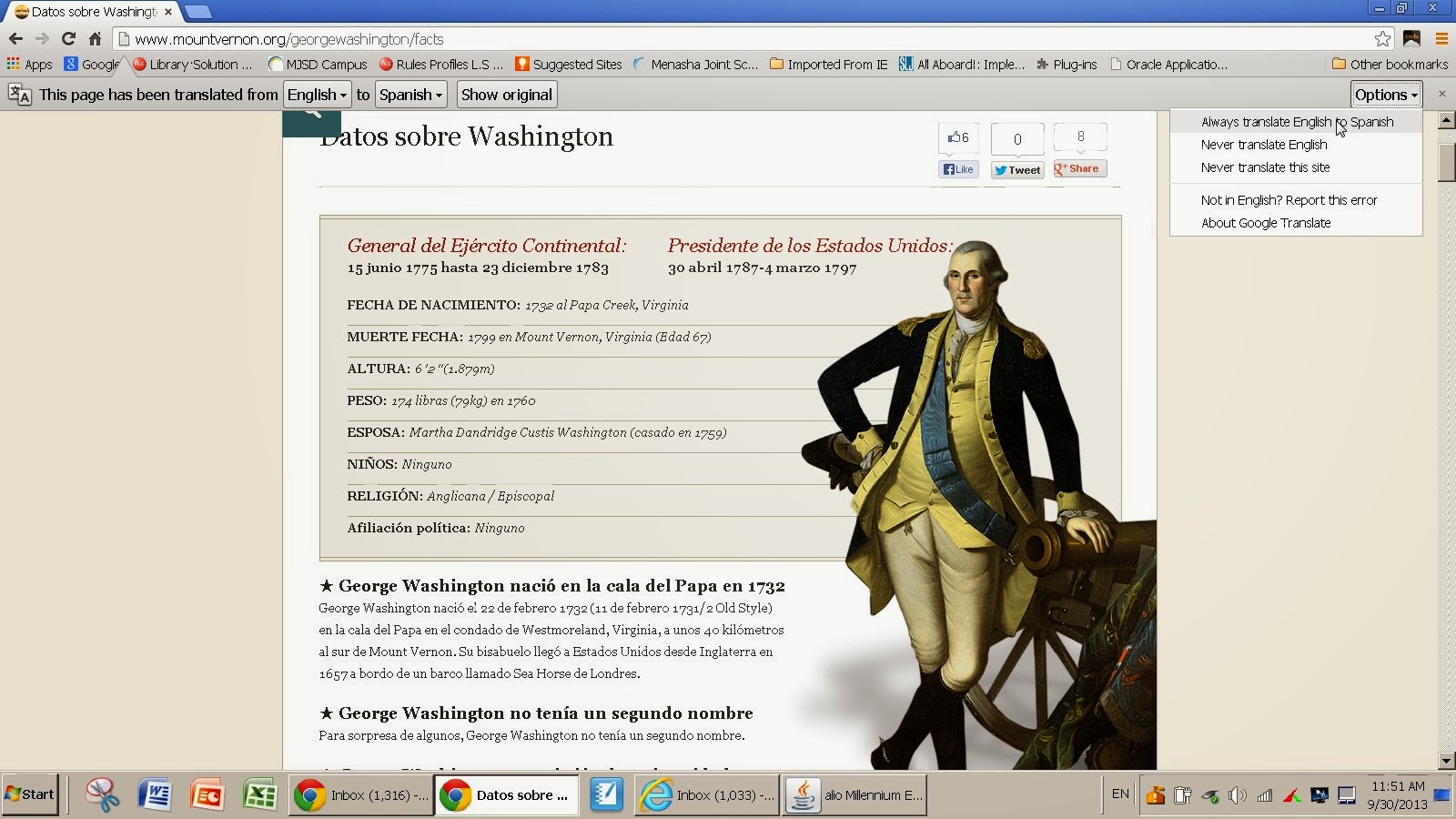One of the built in features of Google Chrome is that it can translate any page into other languages. It's very simple to do, but I can't guarantee the translation will be entirely correct. Simply go to the page you wish to translate, then right click, and click on translate. It will then come up with some boxes at the top of the page where you can pick which language to translate the page.
Here is a step-by-step example: (click on them to make them larger)
 |
| Right Click on page you wish to translate and click on translate. |
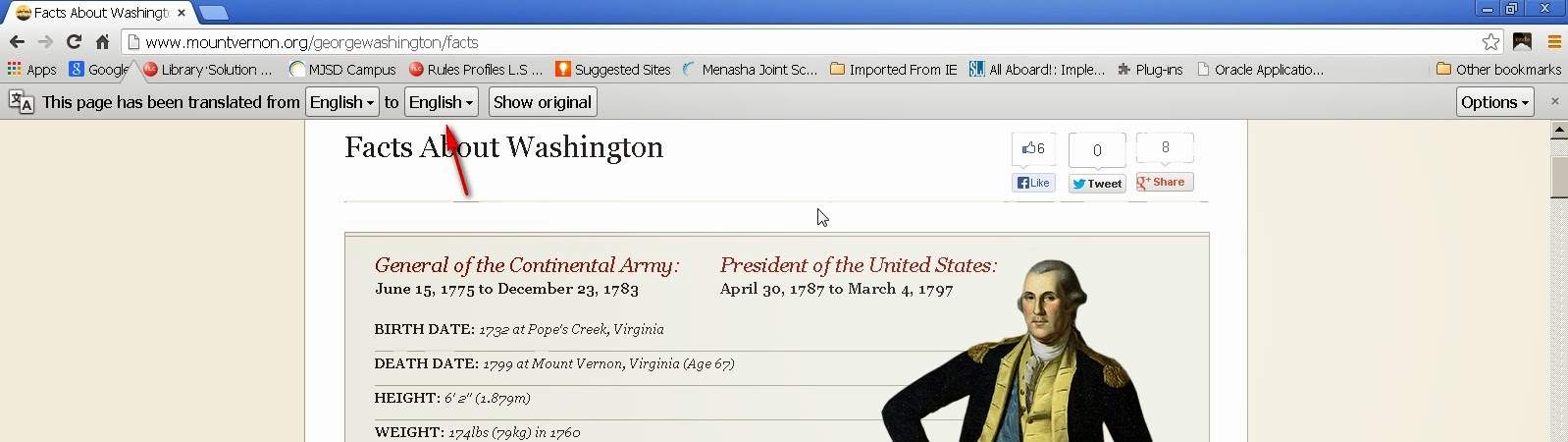 |
| Next choose the language you wish to translate to. |
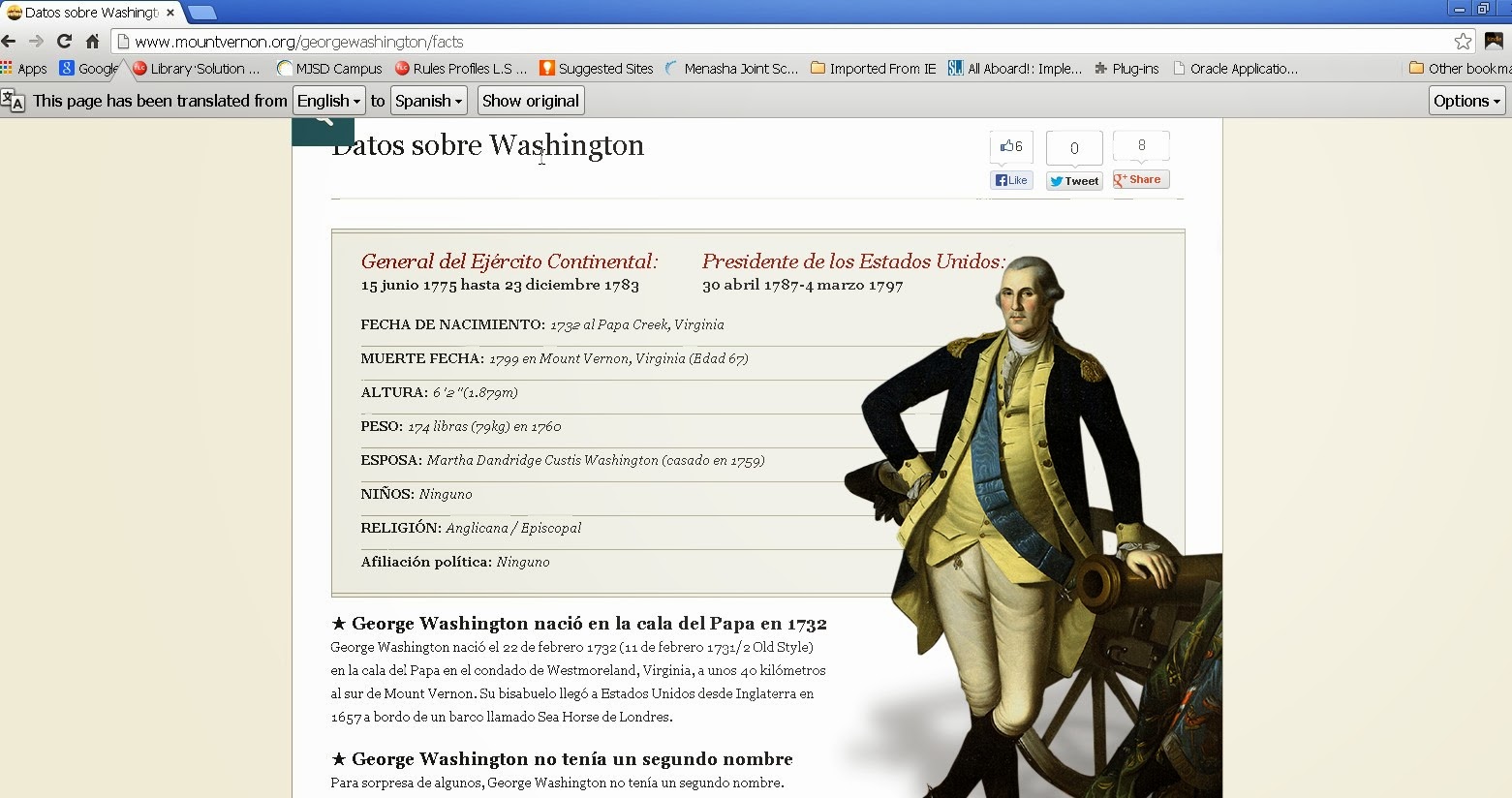 |
| The page will then be translated. |
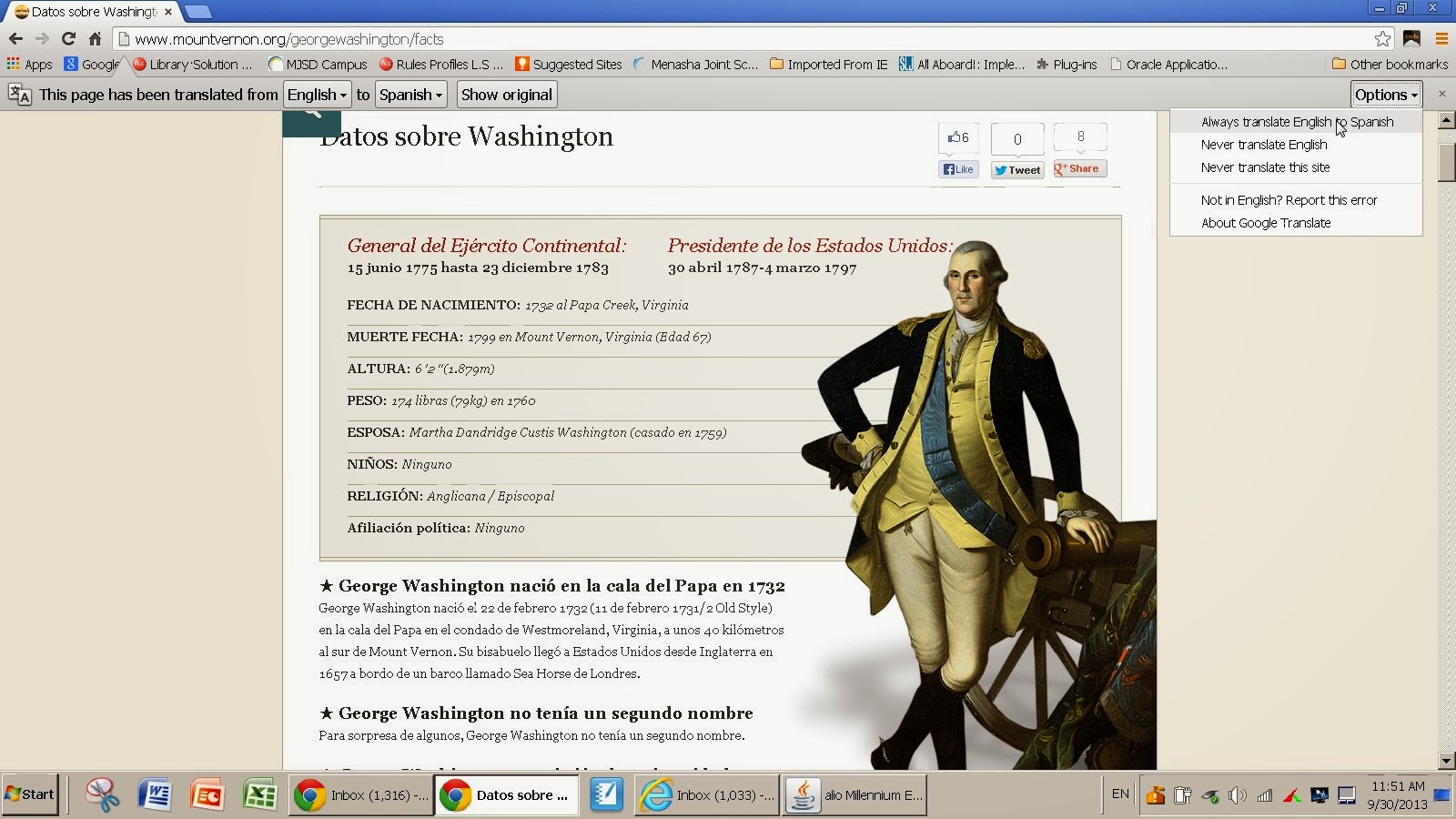 |
| You can also choose to always translate by click on option and always translate. |