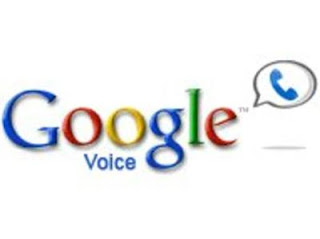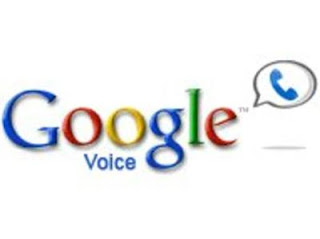
Several times a year I have the opportunity to deliver a technology grad class. One of the assignments the teachers are asked to do, is to become an expert of a web tool. They were also asked to introduce it to the class. Well last year Lynn Sessler introduced Google Voice. I was very intrigued with the concept of using Google Voice as an assessment tool. As explained by Lynn, “I needed to find a way for students to use their second language of Japanese.” Lynn would have her student call her Google Voice number and leave messages using their second language. Quick, easy, readily available when you are ready and the messages easily saves in a file. I can see this tool being used in all subjects. Follow the video below and set up your own Google Voice today.
Setting when your phones should ring You can set your phones to ring only during certain times or days of the week. To set a phone's ring schedule, follow these steps:
1. Sign in to Google Voice.
2. Click the gear icon at the top of the page.
3. Click Voice settings.
4. Select the Phones tab.
5. Click the Edit button under the phone for which you want to set a ring schedule.
6. Click the Show advanced settings link.
7. In the Ring Schedule section, select your option using the radio buttons. To make sure a phone doesn't ring at a specific time of the day, select Use custom schedule and enter your time range.
8. Click Save at the bottom of the page.